PlayStation 3 無線 LAN 設定 ~手動設定編~
[設定] ― [ネットワーク設定] を選択します。 インターネット接続設定を選択します。 有線接続の確認画面が表示された場合は、そのまま OK を選択します。 手動設定の場合は、[カスタム] を選択します。 接続方法の選択は [無線] を選択します。 今回は手動で設定しますので [手動で入力する] を選択します。 SSID の入力画面が表示されます。 無線 LAN 親機に設定されている SSID を入力して、[確定] を選択します。 ワイヤレス LAN セキュリティー設定を選択します。 WPA キーの入力画面が表示されます。 ここでは、無線 LAN 親機に設定してある KEY を入力して、[確定] を選択します。 IP アドレス設定の画面が表示されます。 DHCP ホスト名設定の画面が表示されます。 DNS 設定の画面が表示されます。 MTU 設定の画面が表示されます。 プロキシーサーバー設定の画面が表示されます。 UPnP 設定の画面が表示されます。 設定内容を保存します。内容を確認の上、[決定] してください。 設定が保存されると、接続テストの画面が表示されます。 接続テストが成功すれば、インターネットの接続は完了です。はじめに
本資料では、PlayStation 3 を WPA2-PSK AES対応の無線 LAN 親機へ接続する方法をご説明します。
[必要機器]
[前提条件]
接続イメージ
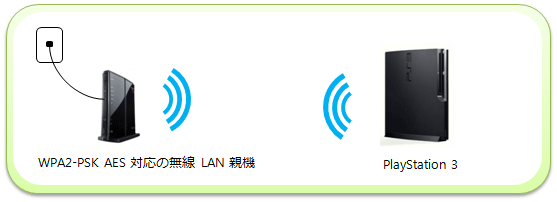
※ “PlayStation” は株式会社ソニー・コンピュータエンタテインメントの登録商標です。
接続情報について
無線 LAN 親機は、出荷時設定で、「SSID」「セキュリティキー」「PIN コード」が設定されています。出荷時設定の値は、本体側面に貼付されているシールに印刷されております。

SSID : 無線親機に設定されている SSID が記載されています。
KEY : 無線親機に設定されているセキュリティキーが記載されています。
PIN : 無線親機に設定されている PIN コードが記載されています。
無線 LAN のアクセスポイントへ接続するには、PlayStation 3 より以下の手順で設定を行います。
1. インターネット接続設定を開きます。

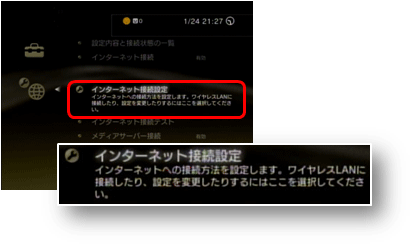
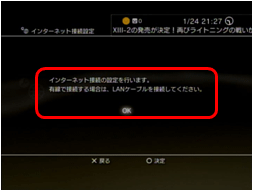
2. 接続設定を行います。
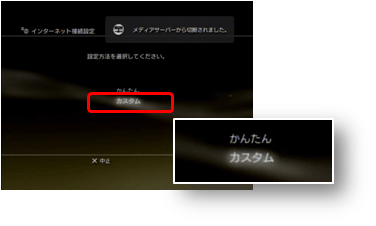
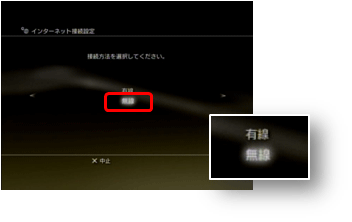
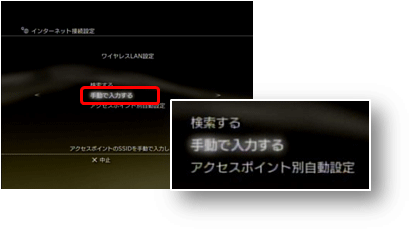
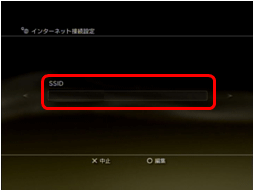
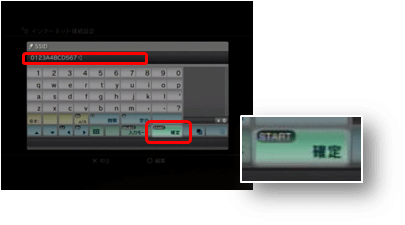
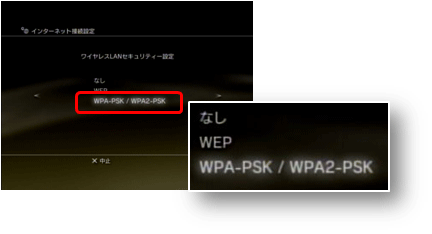
今回は、[WPA-PSK/WPA2-PSK] を選択します。
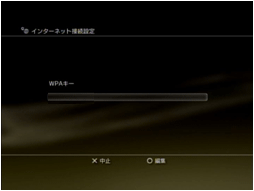
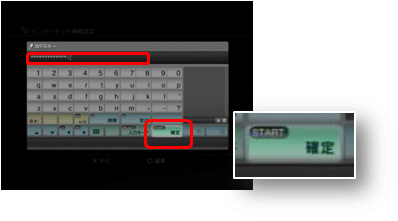
3. 接続のオプションを設定します。
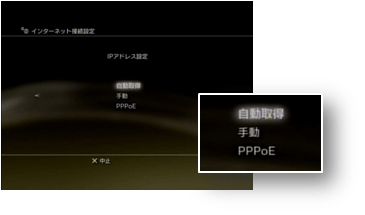
無線 LAN 親機に特別な設定をしていない場合は、[自動取得] を選択します。
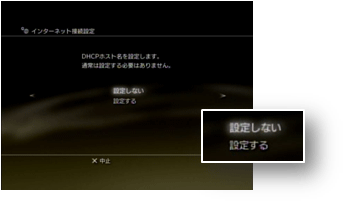
無線 LAN 親機に特別な設定をしていない場合は、[設定しない] を選択します。
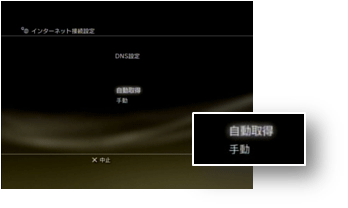
無線 LAN 親機に特別な設定をしていない場合は、[自動取得] を選択します。
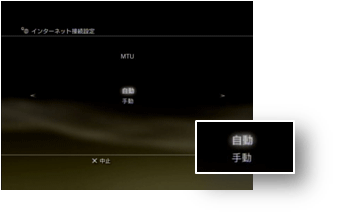
無線 LAN 親機に特別な設定をしていない場合は、[自動] を選択します。
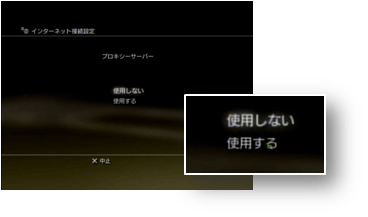
無線 LAN 親機に特別な設定をしていない場合は、[使用しない] を選択します。
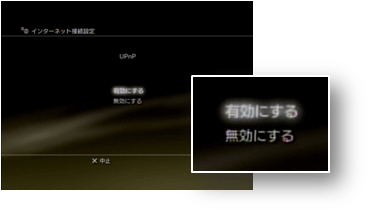
特に理由がない場合は、[有効にする] を選択します。
4. 設定情報の保存をします。
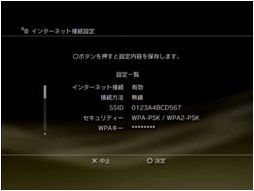
5.接続テストを行います。
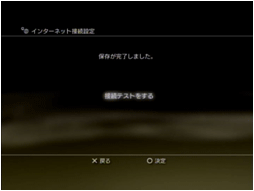
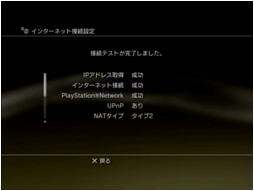
以上で接続は完了です。
リンク