任天堂 Wii 無線 LAN 設定 ~手動設定編~
Wii オプションを選択します。 Wii 本体設定を選択します。 一覧に [インターネット] がない場合は、次のメニューを開きます。 インターネットを選択します。 接続設定を選択します。 接続先を選択します。 [Wi-Fi 接続] を選択します。 手動で設定を選択します。 Wi-Fi 接続が選ばれている状態で、SSID のボックスを選択します。 SSID を入力して OK を選択します。 SSID の右のボタンを選択して、次へ進みます。 セキュリティの種類から WPA2-PSK(AES) を選択します。 キー入力用のボックスを選択します。 キーを入力し、OK を選択します。 キーを入力したら、決定を選択します。 Wii がインターネットに接続できるようになったかテストを行います。[OK] を押すと接続テストが開始します。 しばらくすると、接続テストの結果が表示されます。はじめに
本資料では、任天堂 Wii を WPA2-PSK AES対応の無線 LAN 親機へ接続する方法をご説明します。
[必要機器]
[前提条件]
接続イメージ
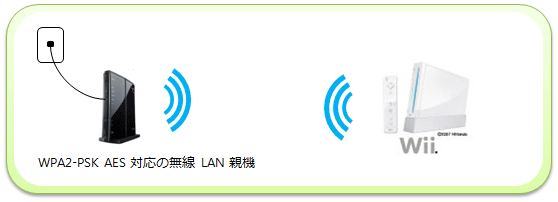
※ Wii は任天堂の登録商標です。
接続情報について
無線 LAN 親機は、出荷時設定で、「SSID」「セキュリティキー」「PIN コード」が設定されています。出荷時設定の値は、本体側面に貼付されているシールに印刷されております。

SSID : 無線親機に設定されている SSID が記載されています。
KEY : 無線親機に設定されているセキュリティキーが記載されています。
PIN : 無線親機に設定されている PIN コードが記載されています。
無線 LAN のアクセスポイントへ接続するには、任天堂 Wii より以下の手順で設定を行います。
1. Wii 本体設定を開きます。

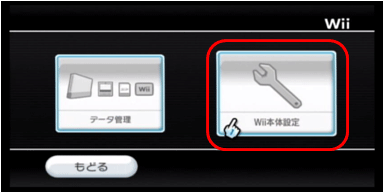
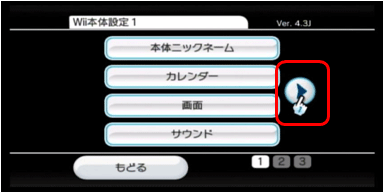
2. インターネットを選択します。
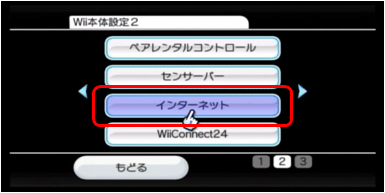
3. 設定を保存する接続先を選択します。
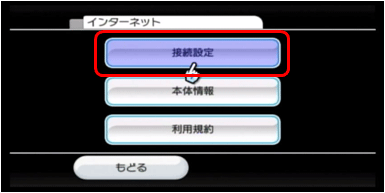
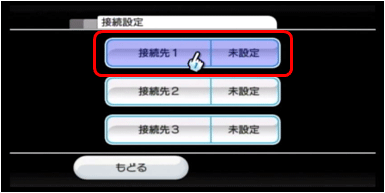
※すでに設定がある場合は、[未設定] になっている接続先を選択します。
4. Wi-Fi 接続を選択します。
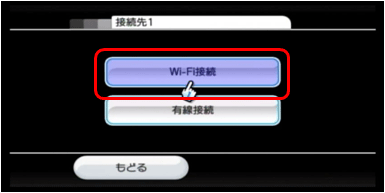
5.接続方法で手動設定を選択します。
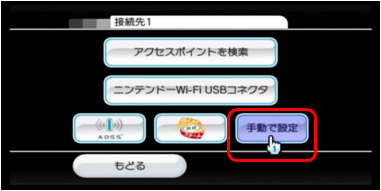
6. SSID を入力します。
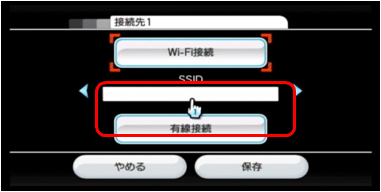
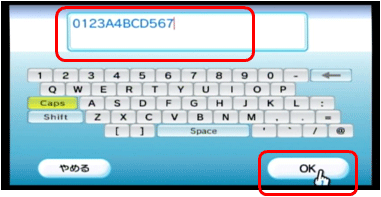
※画面の SSID は例になります。お使いになる無線 LAN 親機の情報を入力してください。
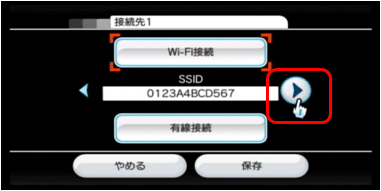
7. セキュリティの種類を選択します。
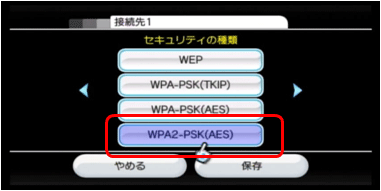
8. KEY を入力します。
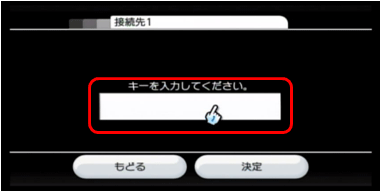
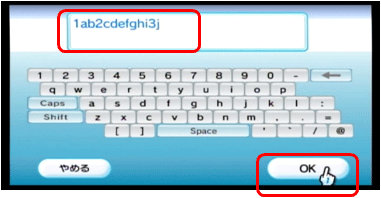
※画面の SSID は例になります。お使いになる無線 LAN 親機の情報を入力してください。
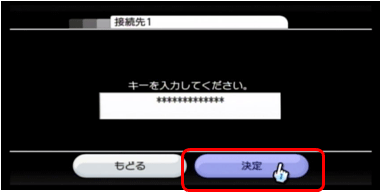
9.接続テストを行います。
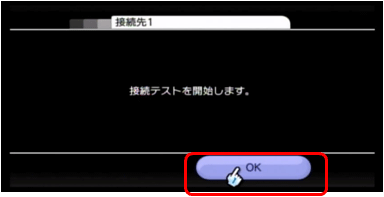

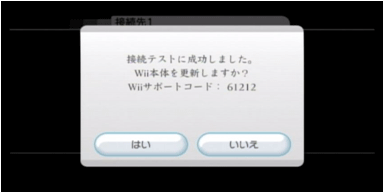
(本体の更新は必要に応じて行ってください)
以上で接続は完了です。
リンク