
お申し込みからダウンロードまで
1) お申込み後の操作お申し込みの完了後に、サービス管理画面を開きます。 <サービス管理画面でできること> |
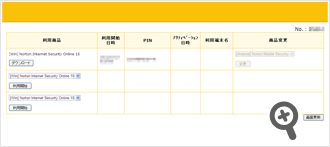 |
|
2)サービス名のご確認サービス管理画面にて1端末目の欄に、お申し込みいただいたサービスのうち、Windows用セキュリティの商品名が表示されます。 <表示されるサービス名> ・Android用「ノートン™ モバイル セキュリティ オンライン」、またはMac用「ノートン™ インターネット セキュリティ オンライン Mac®版」のページからお申し込みいただいた場合 |
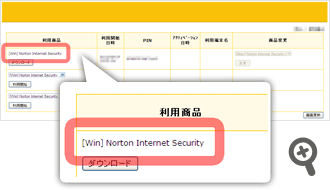 |
|
3) サービスのダウンロードサービスのダウンロードは、1台分(以下「1端末分」)ごとにサービスを選んで行います。 画面内の表示について |
||
|
3-1 Windows用セキュリティのダウンロード
サービス名の下にあるボタンは、下記の通り表示されます。 |
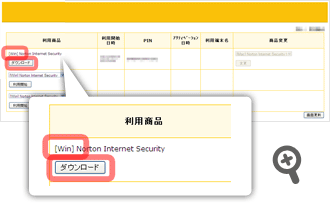 |
|
|
ダウンロード画面が表示されます。「ダウンロードの開始」ボタンをクリックして、画面の内容に従いインストールへお進みください。 詳しい手順は、下記よりご覧ください。 |
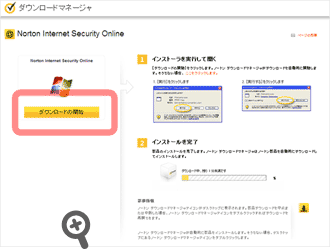 |
|
3-2 Android™端末(スマートフォン、タブレット)用セキュリティのダウンロード サービスをご利用になりたい端末の欄のうち、画面左側のドロップダウンリストにて、[Android]から始まるサービスをお選びいただき、「選択」ボタンをクリックしてください。 QRコードが表示されます。 こちらをサービスをご利用になりたいAndroid™端末にて読み取りいただき、インストールへお進みください。 詳しい手順は、下記よりご覧ください。 ノートン™ モバイル セキュリティ オンライン インストール手順はこちら
注意事項 |
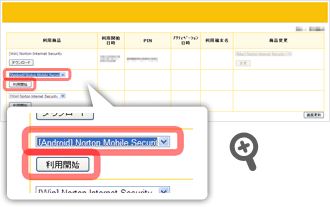 |
|
3-3 Mac用セキュリティのダウンロード サービスをご利用になりたい端末の欄のうち、画面左側のドロップダウンリストにて[Mac]から始まるサービスをお選びいただき、その下にあるボタンをクリックしてください。 ダウンロード画面が表示されます。「ダウンロード」ボタンをクリックして、画面の内容に従いインストールへお進みください。詳しい手順は、下記よりご覧ください。 |
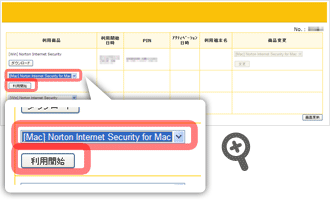 |
|
4) ご利用サービスの変更利用するサービスを登録すると、画面の右側にあるサービス変更用のタブが選択可能になります。 ご利用になりたいサービス名をお選びいただき、「変更」ボタンをクリックしてください。
サービス名称について |
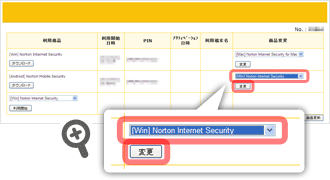 |
|
|
画面左側に表示されたサービス名が、先ほど選んだものに変更されます。 ・サービス名 /[Android]Norton Mobile Security (ノートン™ モバイル セキュリティ オンライン) のインストール手順はこちら ・サービス名 /[Mac] Norton Internet Security for Mac(ノートン™ インターネット セキュリティ オンライン Mac®版)のインストール手順はこちら |
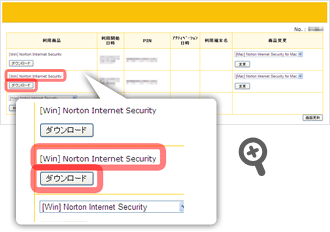 |
|
|
サービス変更用のドロップダウンリストは各端末ごとに表示され、いつでも変更可能です。 |
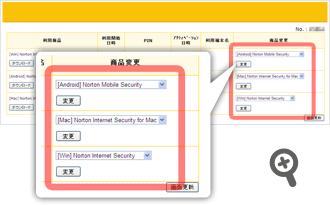 |
|