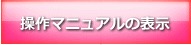i-フィルターのダウンロードは以下になります。
なお、インストールにはお申し込み画面にて表示されました「シリアルID」が必要となります。
- インストールするときには、必ず管理者(Administrator)権限でWindowsにログオンしてください。
- 必ずインターネットに接続した状態でインストールを行ってください。
- Windows Vista 64bit版をご利用の場合は、インストールプログラムが通常版と異なりますので、
確認してダウンロードしてください。 - インストールの際には、シリアルIDが必要となります。お手元にご用意ください。
- あらかじめ他のアプリケーションを終了させる必要がございます。
- 総合セキュリティソフトをご利用の場合、インストールの際に警告が表示される場合がございます。
その際には、セキュリティソフトのマニュアルを参照してください。
現在、「i-フィルター Active Edition」をお使いのお客さまへ
「i-フィルター Active Edition」が起動中に「i-フィルター for プロバイダー」のインストールを行おうとした場合、エラーメッセージが表示され、インストールを完了することができません。 あらかじめ「i-フィルター Active Edition」を終了させてから、インストールを行う必要があります。
「i-フィルター Active Edition」が起動中に「i-フィルター for プロバイダー」のインストールを行おうとした場合、エラーメッセージが表示され、インストールを完了することができません。 あらかじめ「i-フィルター Active Edition」を終了させてから、インストールを行う必要があります。
ダウンロードしたインストールプログラム のファイルをダブルクリック
のファイルをダブルクリック
(設定によってはシングルクリック)します。
[かんたんインストール]ボタンをクリックします。
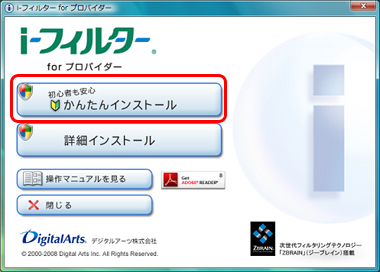
- [詳細インストール]ボタンをクリックすると、インストール先を変更したり、
デスクトップに「i-フィルター」のアイコンを表示するかどうかを選べます。
通常のインストール先は、「C:\Program Files\Digital Arts\IFAE2」です。 - [操作マニュアルを見る]ボタンをクリックすると、操作マニュアルが表示されます。
- 操作マニュアルをパソコン上で見られない場合は、Adobe Readerが必要です。
 をクリックして、Adobe Readerをお使いのパソコンにインストールしてください。
をクリックして、Adobe Readerをお使いのパソコンにインストールしてください。 - 閉じる]ボタンをクリックすると、インストールを取りやめます。
「プログラムを続行するにはあなたの許可が必要です」というメッセージが表示されたら、
[続行]ボタンをクリックします。
[使用許諾契約の全条項に同意します]を選択し、[次へ]ボタンをクリックします。
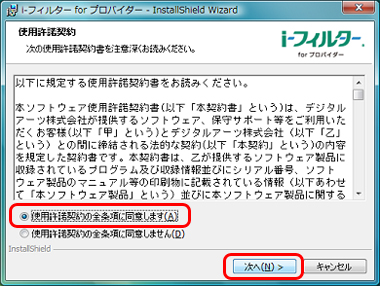
- 使用許諾契約にご同意いただけないと、インストールを続けられません。
[インストール]ボタンをクリックします。
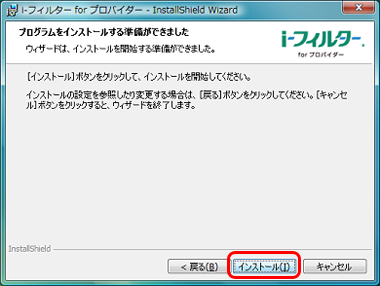
シリアルIDを入力します。
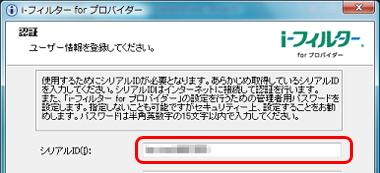
[設定パスワード]に設定したい設定パスワードを入力します。
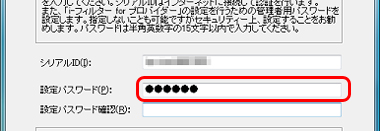
- 現在「i-フィルター Active Edition」をお使いのお客さまは、現在のシリアルIDをそのままお使いください。
- 設定パスワードとは、「i-フィルター」の設定を変えたり、利用状況を見るときに使う大切なパスワードです。ほかの利用者に知られないようなパスワードにしてください。
- 設定パスワードは、15字以内の半角英数字を入力してください。
- 設定パスワードは、大文字と小文字が区別されます。
- 設定パスワードを空欄のままでも設定できますが、セキュリティのため、設定パスワードを設定することをお勧めします。
確認のため、設定したい設定パスワードを再度入力し、[OK]ボタンをクリックします。
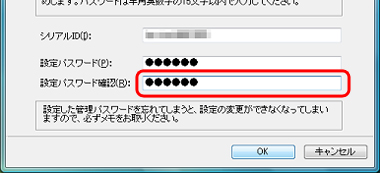
- 手順8と同じ設定パスワードを入力してください。
[完了]ボタンをクリックします。
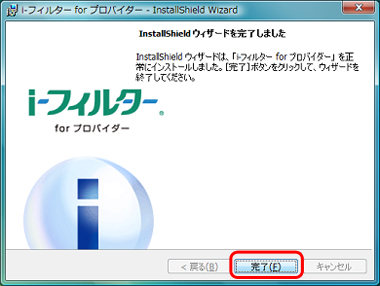
- 「i-フィルター」がインストールされます。通知領域(タスクトレイ)に
 が表示されます。
が表示されます。

- 通知領域(タスクトレイ)の
 は、「i-フィルター」の機能をすぐに呼び出せるので便利です。
は、「i-フィルター」の機能をすぐに呼び出せるので便利です。 - 通知領域(タスクトレイ)の
 は、表示させないよう設定することもできます。
は、表示させないよう設定することもできます。
シリアルIDの確認
こちらからお客様へ発行させていただいたシリアルIDをご参照ください。
ID(サービス)解約
こちらから解約手続きを行ってください。